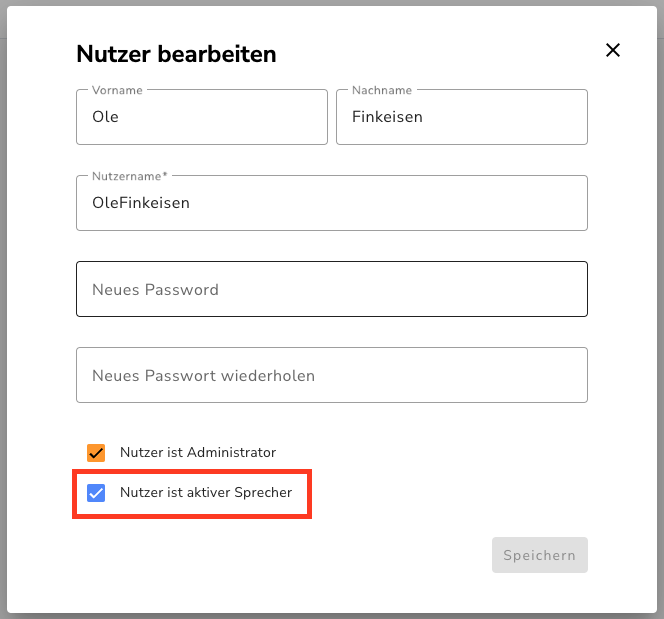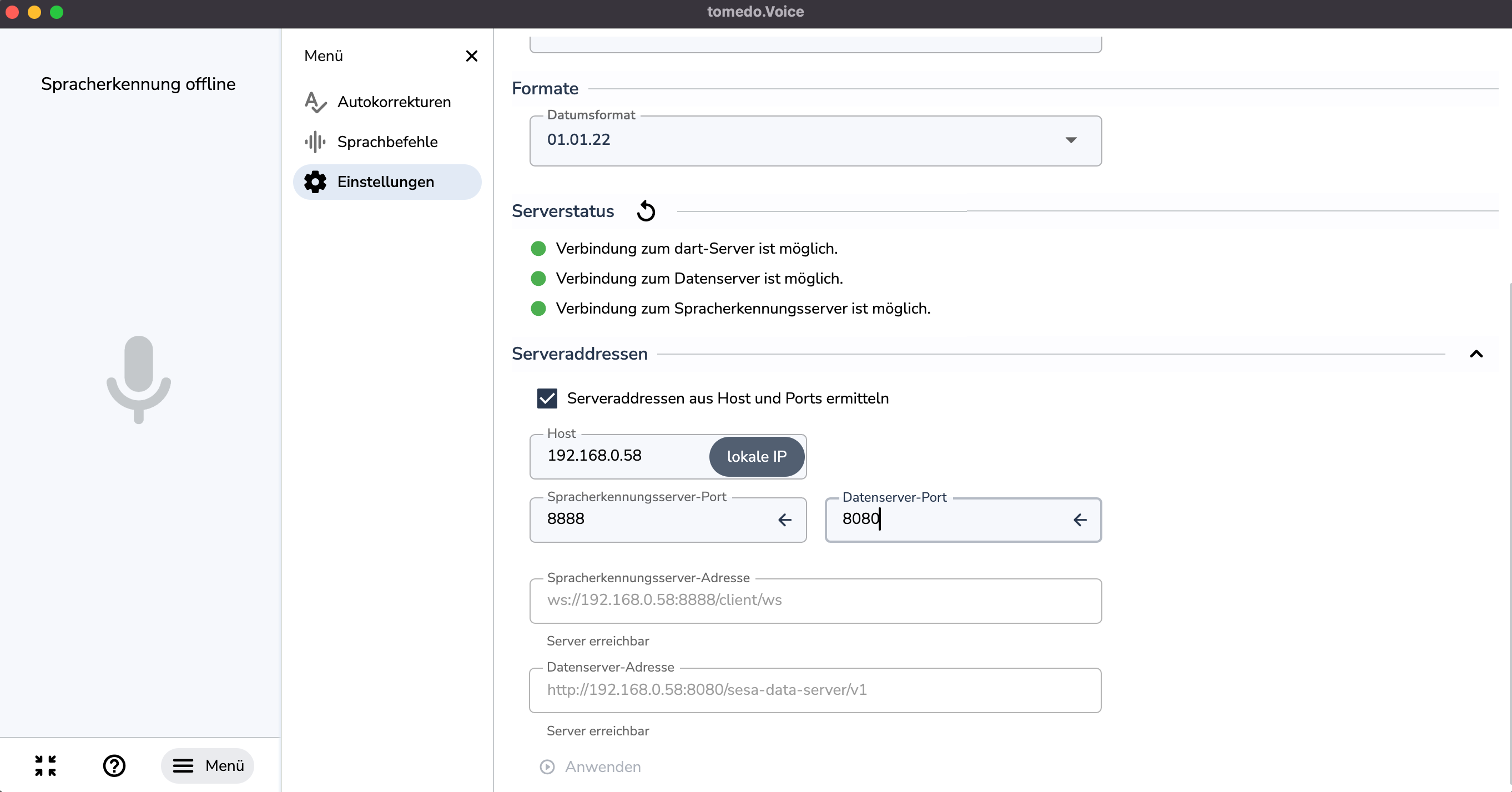Installationsanleitung
Server Windows / Mac
- Laden Sie die Installationsdatei für das Betriebssystem herunter.
- Achtung: Bei Mac muss zwischen Intel und M Prozessoren unterschieden werden.
- Installer ausführen:
- Windows: Doppelklicken Sie auf die heruntergeladene Datei, um die Installation zu starten. Wenn der Herausgeber der Anwendung nicht identifiziert werden kann, klicken Sie auf „weitere Informationen“ und wählen Sie dann „trotzdem ausführen“, um die Installation fortzusetzen.
- Mac: Führen Sie die Datei mit Rechtsklick > öffnen aus
- Folgen Sie den Anweisungen des Installationsassistenten.
- Nach Abschluss der Installation wird der Servermanager im Browser geöffnet. Sollte das nicht funktionieren, ist der Manager unter: http://localhost:8070/ erreichbar.
- Klicken Sie auf „Jetzt installieren“, um die Spracherkennung zu installieren.
- Jetzt kann der Kunde den Ersten Administrator anlegen.
- Sollte dazu eine Anmeldung nötig sein, kann der Technik Nutzer verwendet werden.
- Die Anzahl der Administratoren ist nicht begrenzt.
- Nach der Installation müssen ggf. weitere Nutzer angelegt werden.
- Lizenzschlüssel eintragen (https://lizenz.tomedovoice.de/)
- Jetzt können Servereinstellungen vorgenommen werden.
- Wählen Sie die Ports für den Datenserver und den Spracherkennungsserver aus.
- Geben Sie die gewünschte Anzahl von Worker-Prozessen ein (2 pro Nutzer werden empfohlen).
- Das Sprachmodell wird entsprechend der Lizenz gewählt.
- Klicken Sie auf „Installieren“ und warten Sie, bis der Vorgang abgeschlossen ist (dies kann einige Minuten dauern).
- Nach erfolgreicher Installation gelangen Sie ins Dashboard und können „Alle Server starten“.
Nutzer anlegen
- Im Servermanager als Administrator oder Techniker anmelden (oben rechts).
- In die Nutzerverwaltung gehen.
- Mit dem Plus (unten rechts) kann ein neuer Nutzer hinzugefügt werden.
- Jeder Nutzer, der diktieren möchte, muss hier angelegt werden.
- Die Anzahl der Nutzer ist nicht begrenzt.
- Lediglich die Anzahl der aktiven Nutzer wird durch die Lizenz eingeschränkt.
Einen Nutzer für die Spracherkennung freischalten:
- In der Nutzerverwaltung den Nutzer wählen.
- Auf die 3 Punkte auf der rechten Seite klicken.
- Haken setzen „Nutzer ist aktiver Sprecher“.
Mac: Servermanager Port ändern
Um den Port des Servermanagers zu ändern, muss die tomedoVoice.yml angepasst werden.
- /usr/local/share/de.zollsoft.tomedo.voice.manager/tomedoVoice.yml mit einem Texteditor öffnen.
- Port in der Datei ändern.
- Datei speichern
- Dienst neustarten (Terminal):
sudo launchctl stop de.zollsoft.tomedo.voice.manager
sudo launchctl start de.zollsoft.tomedo.voice.manager
Deinstallation
Gehen Sie im Servermanager auf Einstellungen > alles Deinstallieren. Damit werden Server und Lizenz deinstalliert.
Windows:
Der Servermanager kann über die Systemeinstellungen deinstalliert werden.
Mac:
Im Terminal: sudo bash /Library/de.zollsoft.tomedo.voice.manager/uninstall.sh
Installation Client
- Installer für das entsprechende Betriebssystem herunterladen
- Mit Doppelklick kann der Client installiert werden
- Verbindung zu den Servern herstellen
Unter Menü > Einstellungen > Serveradressen werden die Serverdaten eingetragen.
Host: IP-Adresse des installierten Servers
Sind Server und Client auf dem gleichen Rechner installiert, wird das Eintragen von localhost empfohlen, da sich bei Netzwerkwechsel auch die IP-Adresse ändert.
Spracherkennungsserver Port: Port der Spracherkennung (Standard: 8888)
Datenserver Port: Port des Datenservers (Standard: 8080)
Nach der Eingabe wird die Verbindung geprüft und kann mit dem Anwenden-Button gespeichert werden.
Danach ist die Spracherkennung einsatzbereit.
Änderung des Dart-Server-Ports
(versteckte Ordner können mit CMD + Shift + Punkt angezeigt werden)
- Im Ordner
usr/local/share/com.zollsoft.tomedo.voice/clientin der Dateiport.txtden default port (8494) durch den gewünschten Port ersetzen.
(Datei wird beim ersten Start des Clients angelegt.) - dart-Server neu starten:
sudo launchctl stop com.zollsoft.tomedo.voice.servicesudo launchctl start com.zollsoft.tomedo.voice.service - Client neu starten.
Deinstallation Client MacOS
sudo bash /Library/com.zollsoft.tomedo.voice/uninstall.sh
Installation mit Parametern (nur Windows)
Der Windows tomedo.Voice Client lässt sich auch mit Parametern, silent installieren.
Admin Rechte werden dazu vorausgesetzt.
Folgende Parameter können definiert werden:
SERVER_ADDRESS: IP-Adresse des tomedo.Voice Managers
SERVER_PORT: Port des tomedo.Voice Manager
UPDATE_ALLOWED: Ob der Client selber Updates durchführen darf
EDIT_SETTINGS_ALLOWED: Ob der Client die Servereinstellungen ändern darf
Beispiel Installation mit Parametern:
msiexec.exe /quiet /l* install.log /i tomedo.Voice-dev.msi SERVER_ADDRESS=10.10.10.185 UPDATE_ALLOWED=false SERVER_PORT=8070 EDIT_SETTINGS_ALLOWED=false